
Amazon Linux 2023 with GUI Desktop
Table of Content
Launch Amazon Linux 2023 with GUI
Connect to GUI via VNC
Connect to your instance via SSH
Deploy files on your VM remotely
Configure GUI
Troubleshooting
Launch Amazon Linux 2023 with GUI
Navigate to our listing page on the AWS Marketplace and click 'Continue to Subscribe'.
On the subsequent page, review and accept our terms by selecting 'Accept Terms'.
Once the subscription process is complete, select 'Continue to Configuration'.
Choose the region where you wish to deploy the virtual machine, then click 'Continue to Launch'.
On the final page, select the instance type you wish to use (the recommended instance type is pre-selected) and review the other launch options. Then, click 'Launch'.
After launching, you can view your instance in the EC2 Management Console.
Connect to your Linux instance via VNC
Access the EC2 Management Console (ensure to be in the correct AWS region) to retrieve the public IP address of your virtual machine. For the VNC connection, use the instance ID as the password (e.g. i-0a85cdce733efbb08). The username to use is 'ec2-user'.
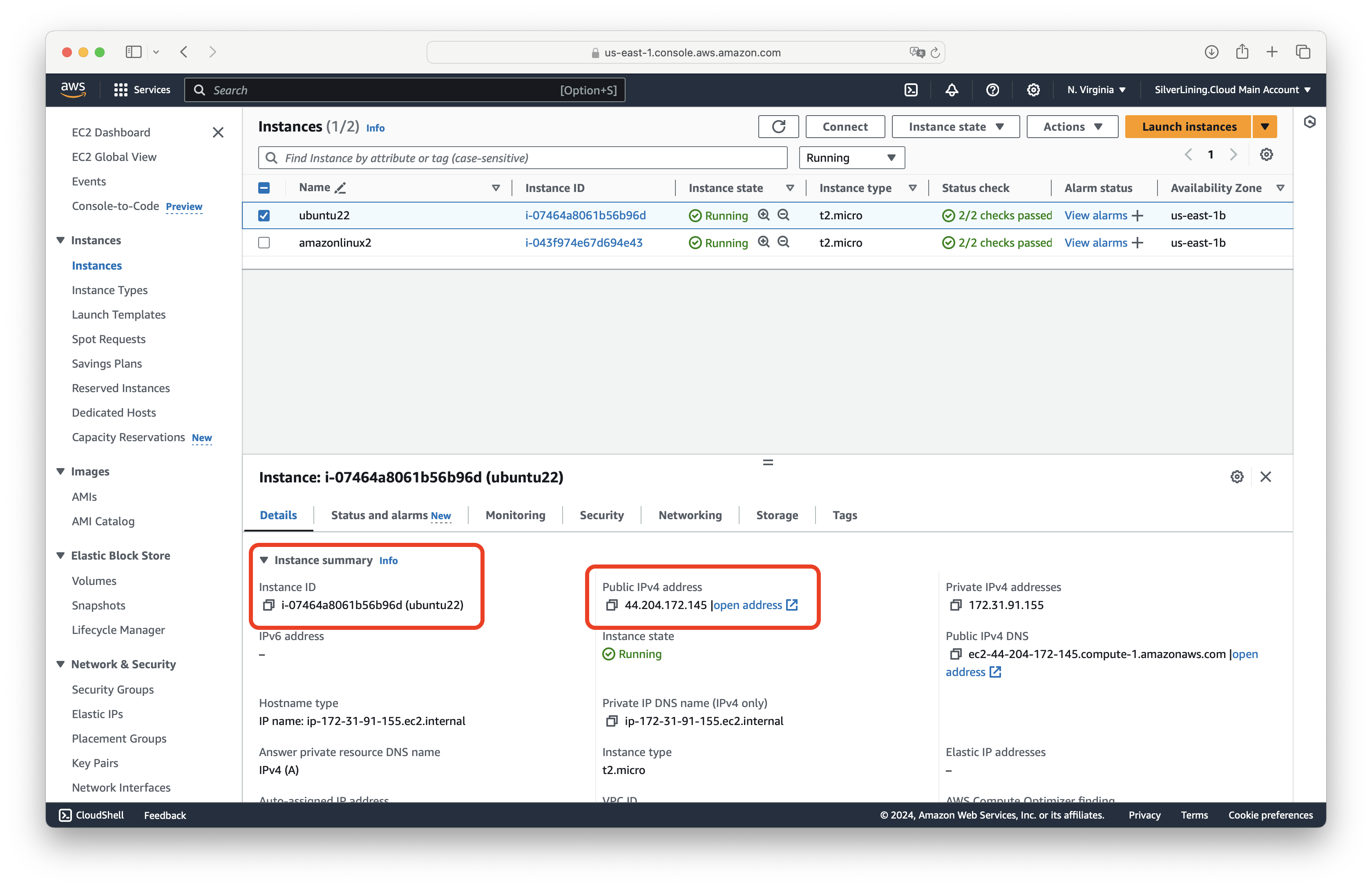
Open 'VNC Viewer' (available at https://www.realvnc.com/de/connect/download/viewer/windows) or choose another VNC client based on your preference. You can use the app without signing in.
Enter the public IP address of your virtual machine, followed by ':5901', into the search bar, and then click on 'Connect'.
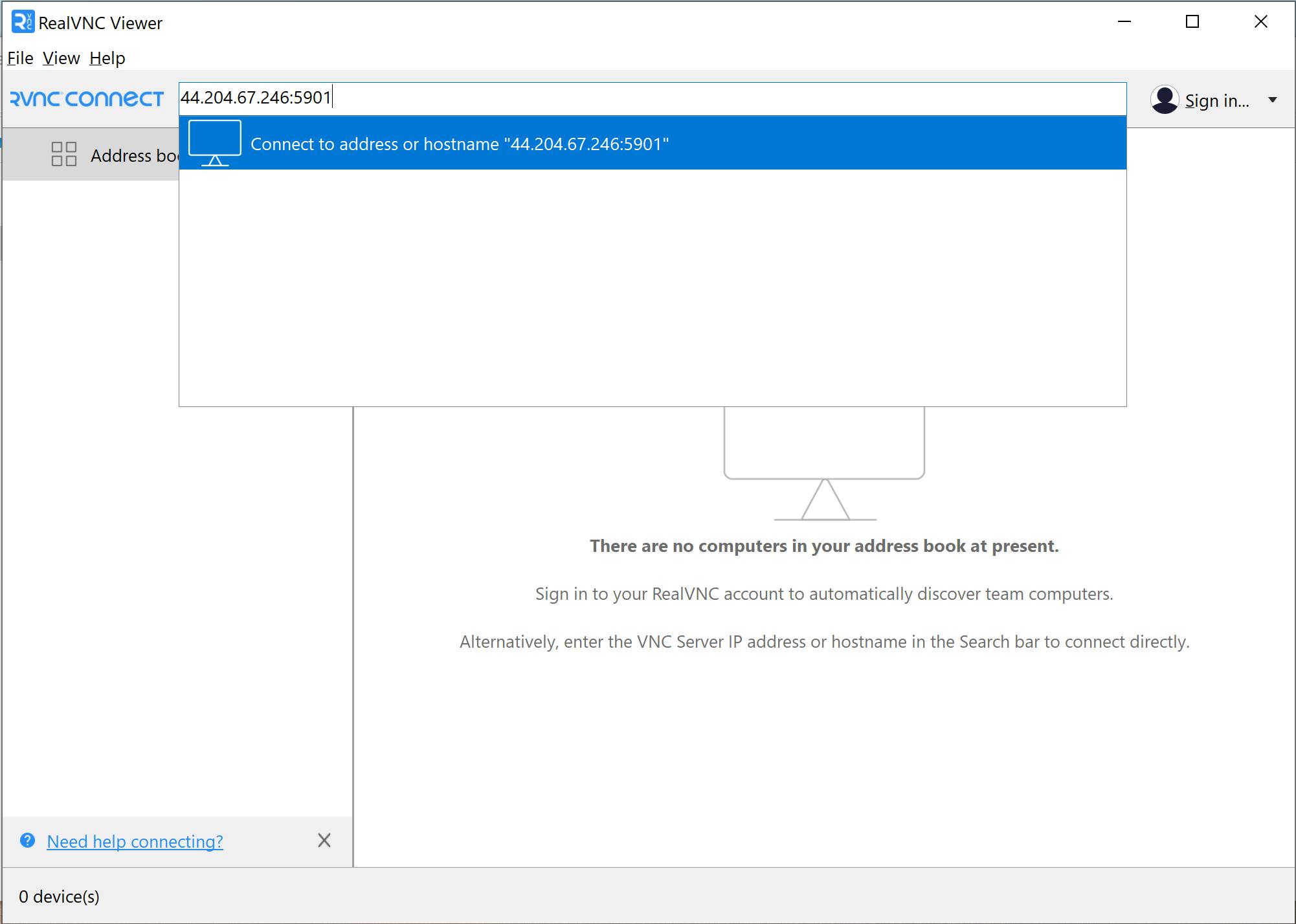
When prompted, enter the password, which is the instance ID of the virtual machine (please refer to the previous step).
Connect to your VM via SSH
Please see the official documentation for detailed instructions on how to connect to a virtual machine with SSH.
Go to the EC2 Management Console and select the virtual machine to obtain its Public IPv4 address.

Open a Command Prompt / Terminal window and navigate to the directory where your created .pem key file is located. You can connect to your VM with the user 'ec2-user' by executing the following command:
ssh -i <name-of-key-file.pem> ec2-user@<public-ip>
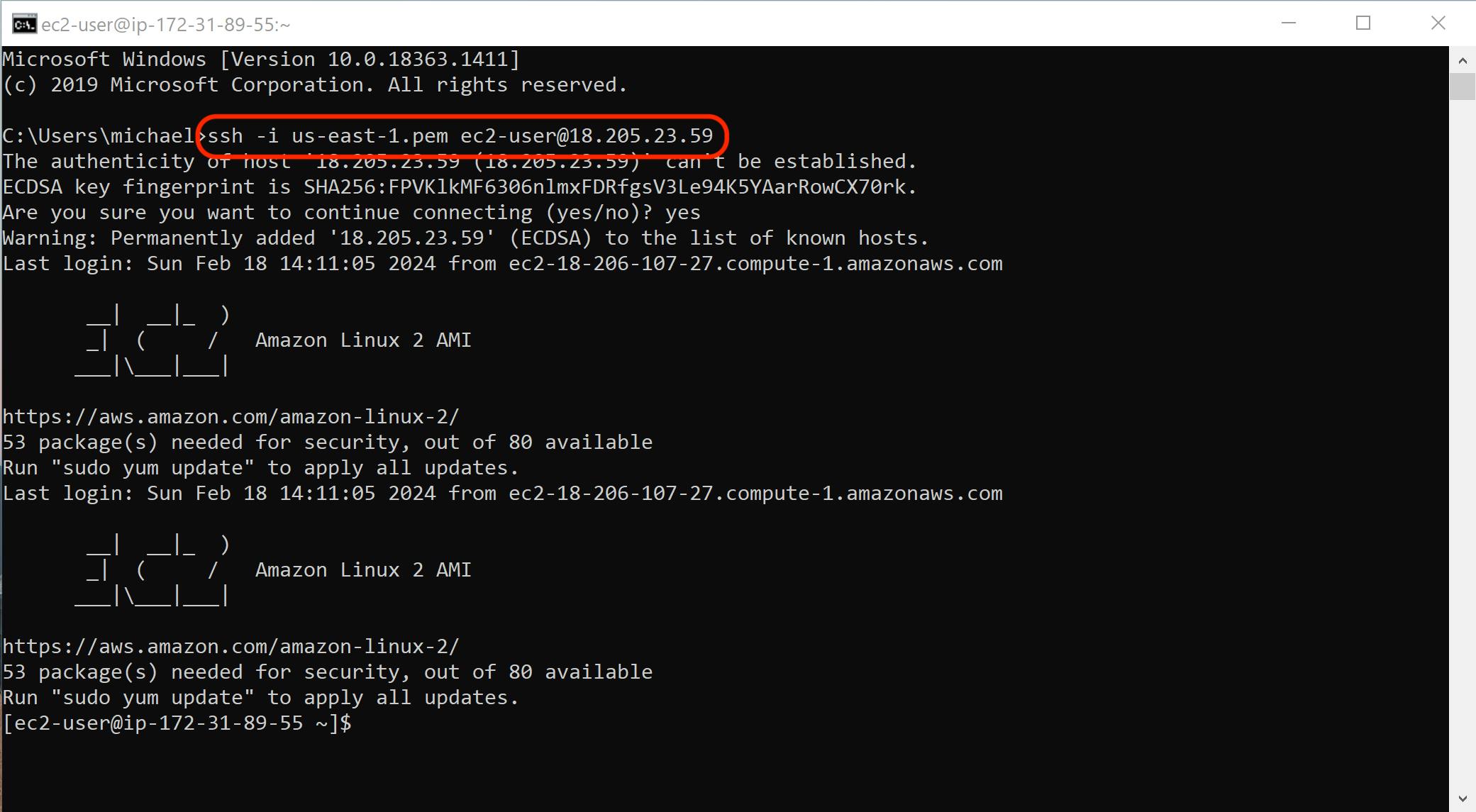
Deploy files on your VM remotely
Download and install WinSCP or any other SCP client of your choice.
Choose 'SFTP' as the file protocol and enter the public IP address of your instance, using 'ec2-user' as the username.
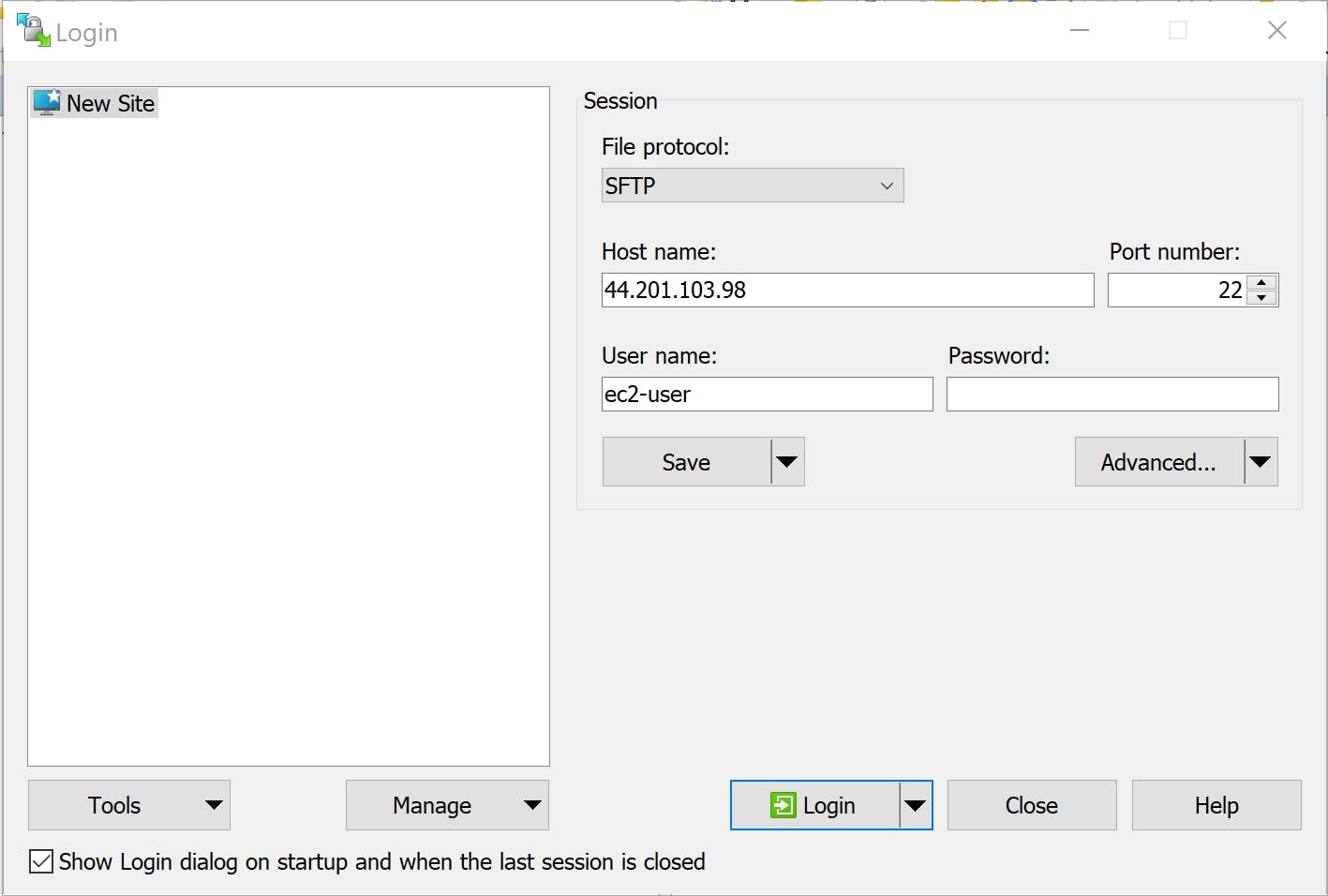
Click on 'Advanced'.
In the left-side menu, select 'Authentication'. Under Authentication parameters, select the key file you created when you launched the virtual machine. When prompted, convert the .pem key file to PuTTY format.

Close the Authentication window by clicking on 'OK', and connect to the virtual machine by clicking on 'Login'.

Configure GUI
When you reboot your instance, a cron job script automatically starts the VNC services. To update this script, connect to the terminal via SSH and log in as 'ubuntu'.
The startup script is located at /etc/tigervnc/vncserver-config-defaults. To modify the script, type:
sudo nano /etc/tigervnc/vncserver-config-defaults
After making your changes, save the file by pressing Control+O, then exit nano by pressing Control+X. Finally, reboot the VM using:
sudo reboot
Troubleshooting
Resolving VNC Connection Issues
Potential solutions to resolve your connection issues are:
- Ensure that you are using the correct login credentials. As outlined in our "Connect to GUI via VNC" section above, the default username is "ubuntu" and the default password is your dedicated EC2 instance ID (which looks similar to "i-aaaabbbbccccdddd").
- The GUI is designed to reconfigure and restart with every instance reboot. Please try restarting your instance to resolve any connection issues. If the connection issues persist and are not resolved by a reboot, you may need to consider deploying a new virtual machine.
- Verify that your local network is not blocking access to port 5901 (VNC). Corporate networks, in particular, tend to block these ports. Ensure that your internal network is not blocking these ports before attempting to connect to the instance GUI.
Resolving Copy & Paste Issues
You may experience issues with copying and pasting to and from the virtual machine. Ensure that your local VNC client supports clipboard sharing. If the keyboard shortcuts for copy and paste do not work, try using right-click to copy or right-click to paste.
The GUI Desktop Freezes
If your desktop environment gets stuck or freezes, ensure that your instance has sufficient memory. We recommend using an EC2 instance type with at least 4 GB of memory. Additionally, check if you are running low on available disk space, as this could also cause the GUI to freeze.
How can I cancel my subscription?
To cancel your subscription, follow these steps:
- Go to the AWS Marketplace Console at https://aws.amazon.com/marketplace/library. Ensure that you are logged into the account that is subscribed to the product you want to cancel.
- Find the product you want to cancel and click on 'Manage.'
- Click on 'Actions' and then select 'Cancel subscription.'
For more detailed instructions, visit the AWS Marketplace Buyer Guide at https://docs.aws.amazon.com/marketplace/latest/buyerguide/cancel-subscription.html.