
Website Screenshot API
Table of Content
Subscribe on AWS Marketplace
Code samples
API endpoint: Screenshot
API endpoint: Usage
Troubleshooting
Subscribe on AWS Marketplace
Navigate to our product listing on the AWS Marketplace. Select the "View purchase options" button to proceed.
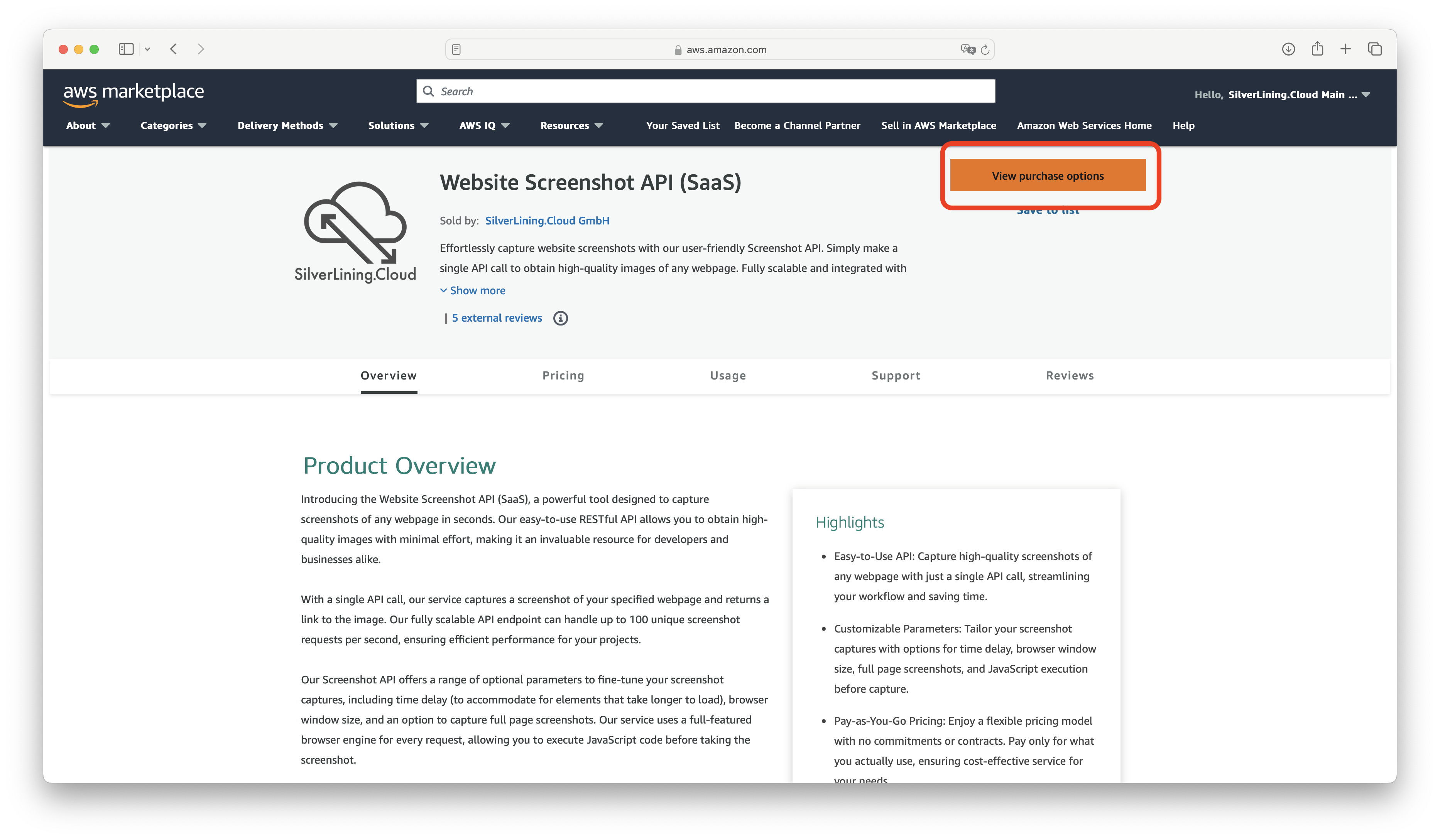
On the following page, click the "Subscribe" button to initiate the subscription process.
After subscribing, you will need to set up your account on our platform. Do this by clicking the "Set up your account" link provided.

You will be directed to the registration page. Here, fill in your account details in the provided fields. Once you have entered all necessary information, click the 'Subscribe' button to proceed.

Upon successful registration, your unique API key will be displayed. It is crucial to store this key in a secure location for future use.

Code samples
The following documentation page outlines how to use the API endpoint to capture a screenshot of a webpage at https://www.silverlining.cloud. Replace <YourApiKey> with the actual API Key you received during the sign-up process:
var client = new RestClient("https://aws-screenshot.silverlining.cloud/screenshot");
client.Timeout = -1;
var request = new RestRequest(Method.POST);
request.AddHeader("x-api-key", "<YourApiKey>");
request.AddHeader("Content-Type", "application/json");
var body = @"{" + "\n" +
@" ""url"": ""https://silverlining.cloud""" + "\n" +
@"}";
request.AddParameter("application/json", body, ParameterType.RequestBody);
IRestResponse response = client.Execute(request);
Console.WriteLine(response.Content);API Playground
This API Playground for our Website Screenshot API allows you to experience the service in real-time. Simply provide a website URL, along with optional parameters, and receive a direct link to the captured screenshot from the API. Whether you’re integrating screenshots into your application, creating a visual archive, or just testing out the service, the playground offers an easy-to-use interface to view real-time responses instantly.
"To see the result, please send a request to the API."
API endpoint: /screenshot
URL endpoint: https://aws-screenshot.silverlining.cloud/screenshot
Method: POST
"header": {
"x-api-key": STRING,
"Content-Type": "application/json"
}
"body": {
"url": STRING,
"wait": NUMBER,
"full_page": BOOLEAN,
"browser_size": STRING,
"execute_js": STRING,
"screenshot_element": STRING,
"screenshot_crop_box": STRING,
"return_as_file": BOOLEAN
}
Required
"url": The URL of the webpage for which you want to capture a screenshot. Include the protocol (http, https).
Optional
"wait": Specify the number of seconds to wait before capturing the screenshot. This can be useful for waiting for lazy-loading elements. The value must be between 1 and 10 seconds. The default is 0.
"full_page": Set to true if you want to capture a screenshot of the entire page instead of just the viewport. The default is false.
"browser_size": Define the browser size for the screenshot. The default is "1920x1080".
"execute_js": Provide JavaScript code to execute before capturing the screenshot. The default is an empty string.
"screenshot_element": Specify the website element using XPath syntax (e.g., '//header') for which the screenshot should be taken, instead of capturing the entire browser viewport.
"screenshot_crop_box": Define a box to crop the taken screenshot by providing X and Y coordinates along with the width and height of the box. The format should be "X, Y, width, height" (e.g., "100,200,500,400").
"return_as_file": Set to true to receive the screenshot as a base64-encoded string instead of a URL to the screenshot. The default value is false.
Response:
"body": {
"screenshot_url": STRING,
"input_data":{
"url": STRING,
"wait": NUMBER,
"full_page": BOOLEAN,
"browser_size": STRING,
"execute_js": STRING,
"screenshot_element": STRING,
"screenshot_crop_box": STRING,
"return_as_file": BOOLEAN
}
}"screenshot_url": The API response will provide a link to the captured screenshot. The screenshot will be stored for one year, allowing you to access and utilize it as needed during that time.
API endpoint: Usage
URL endpoint: https://aws-screenshot.silverlining.cloud/usage
Method: POST
"header": {
"x-api-key": STRING,
"Content-Type": "application/json"
}Required
You must include the API key in the x-api-key header. The body parameters can be left empty.
Response:
"body": {
"reportUrl": STRING,
"downloadLink": STRING,
"description": STRING
}"reportUrl": A URL linking to a web-based report that displays all requests made to the API. Note that this report is only accessible if the total number of requests is below 100,000.
"downloadLink": A URL to download a .CSV file containing all requests made to our API using the specified API key.
"description": You can access usage statistics either by visiting the website using the 'reportUrl' or by downloading the usage data as a .csv file using the 'downloadLink'. Please note that, depending on the number of requests you have previously sent to our API, these links may become available up to 10 minutes after the request is made.
Troubleshooting
"message": "Invalid Input: The request contains incorrectly formatted parameters"
This error message means that the body parameters you have passed are malformed. Please follow the instructions given in the endpoint descriptions. Common issues include forgetting to add a comma (',') after every parameter line or missing a parenthesis somewhere.
"message": "Endpoint request timed out"
You receive this error message when the code execution exceeds the maximum timeout (usually 29 seconds).
How can I see my API usage and associated costs?
To view your past API usage, refer to the chapter about the /usage endpoint. This endpoint provides a CSV export of all API requests made.
To check the associated costs of your API usage, use the AWS Billing dashboard:
- Navigate to AWS Cost Management.
- In the left panel, select Cost Explorer.
- Use the cost filters on the right side. Under Legal entity, filter for SilverLining.Cloud.
How can I cancel my subscription?
To cancel your subscription, follow these steps:
- Go to the AWS Marketplace Console at https://aws.amazon.com/marketplace/library. Ensure that you are logged into the account that is subscribed to the product you want to cancel.
- Find the product you want to cancel and click on 'Manage.'
- Click on 'Actions' and then select 'Cancel subscription.'
For more detailed instructions, visit the AWS Marketplace Buyer Guide at https://docs.aws.amazon.com/marketplace/latest/buyerguide/cancel-subscription.html.